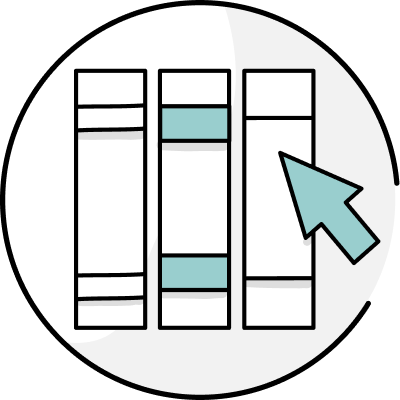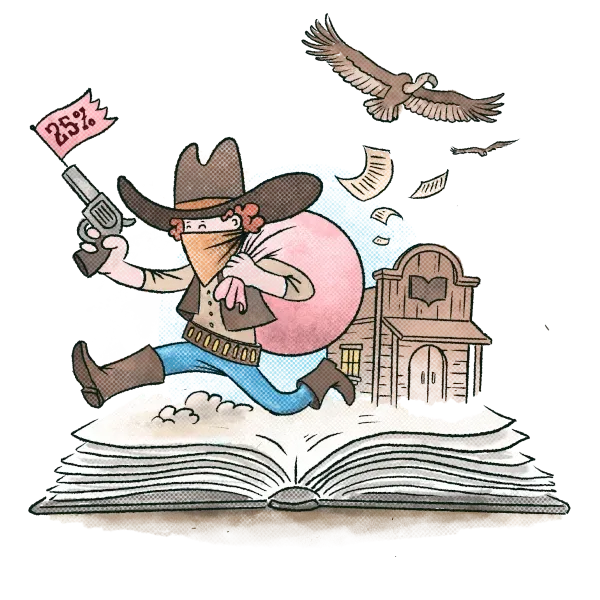ProWritingAid’s grammar check is like the spelling and grammar checkers in a word processor... but with superpowers. As well as highlighting misspelled words and missing punctuation, it also looks at the construction of the sentence to make sure that the structure, style, and tense are correct.
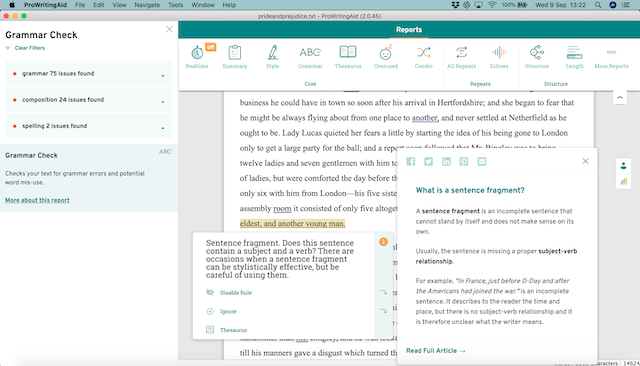
In addition to the standard grammar checks, our team of copyeditors have been inputting thousands of specific checks that they have come across in their years of editing. They’re familiar with the mistakes writers commonly make, and now ProWritingAid is too.
As well as making sure your grammar is up to scratch, our goal over the next couple of years is to have a simple explanation associated with every grammar issue that the software picks up so that you can learn while you edit.
Not using ProWritingAid yet?
Click on the button below to try all of these features out for yourself.
Getting Started
The Grammar Report checks spelling, grammar and sentence composition. In this article, I’ll cover how to run the report and how to use each part.
Running the Grammar Report is simple. In your ProWritingAid tool, make sure that you can see the toolbar of different reports at the top of your document. If you can’t, click “Reports.” Then you simply click “Grammar Report.”
After you run the report, a box will pop up on the left-hand side (or right-hand side if you're using our Word Add-In). In this box is a list of every error ProWritingAid has identified in your document.
Alongside this, you will also see corresponding mistakes underlined with red, yellow, and blue lines within your document. These are "highlights." Red highlights signify spelling mistakes, blue are for grammar, and yellow are for composition errors.
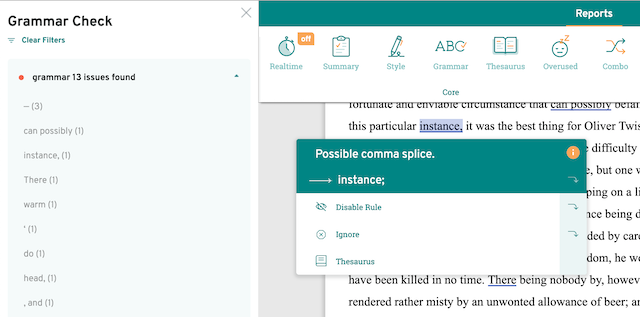
The Grammar Report will generate a list of all the spelling, grammar, and composition issues in the box to the left.
There is a number next to each mistake to tell you how many times that same error appears. Once you have hovered over the issues for more information, you can quickly resolve them from the list.
Pop-Up Symbols
When you click each item on the list of mistakes, a box will pop up with three symbols.
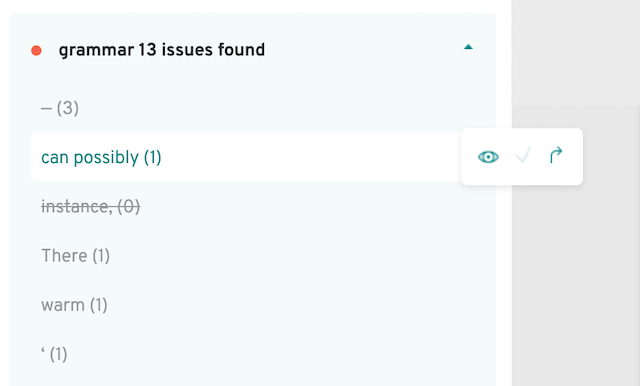
Eye
The first symbol is an eye. This will show or hide the highlight under the corresponding error within your document.
If I click the eye next to "can possibly," as in the image above, the highlight under "can possibly" within my document will disappear. If you make the mistake more than once, you can hide all of them with one click. It might not be an error for your purposes, or you might want the mistake there on purpose.
If you want to take care of it later, just click the word again and hit the crossed-out eyeball. The in-document highlights will show back up.
Check Mark
The second symbol on the pop-up is a check mark. ProWritingAid often suggests more than one fix for an error. If you want to work quickly, clicking the check mark will apply the first suggested change to your text. If the check mark is greyed out for you and you cannot click on it, try hovering over the mistake in the actual text first.
Arrow
Finally, there is a curved arrow. This will take you directly to the error in the text. It’s easy to overlook a highlight if there are too many. This button makes finding the individual mistakes much easier.
You can also hover over each highlight within your document with your mouse to see individual suggestions in more detail. This will bring up a suggestion box with several options. We’ll take a closer look at those now.
Suggestion Boxes
When you scroll over the mistake in the text itself, a bigger box will pop up. There are several features in this box.
The first part of the box is the actual error, such as "unknown word" or "sentence fragment." Underneath that is a list of suggestions. If you see a suggestion you like, you can click on it to add it into your text. If you think the suggestion is wrong or irrelevant, you can click "Ignore."
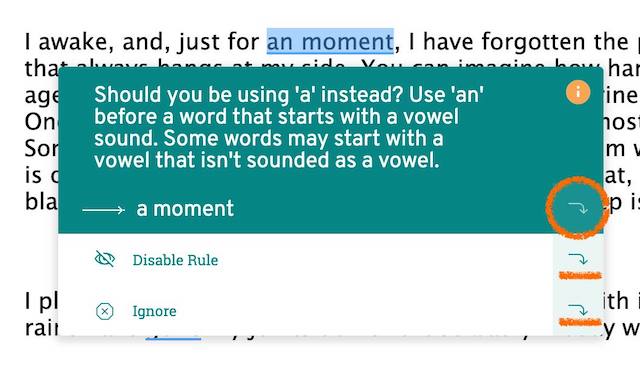
The downward-curved arrows next to suggestions and the "Ignore" and "Disable Rule" buttons are a handy shortcut. If you click the arrow next to the suggestion, the word will change in the text, and then your cursor will immediately move to the next suggestion with a new pop-up box without you having to scroll to it. This helps you to move through your document quickly.
Now we’ve taken a look at how ProWritingAid works, let’s look at how the tool deals with spelling, grammar, and composition issues differently.
Spelling
Spelling issues are marked in red within your text.
If you click on an underlined word, you’ll be shown a list of suggestions for the "Unknown Word" in your document. These are the words that ProWritingAid thinks you might mean instead. Sometimes, there may only be one suggestion, or sometimes there will be several, as below:
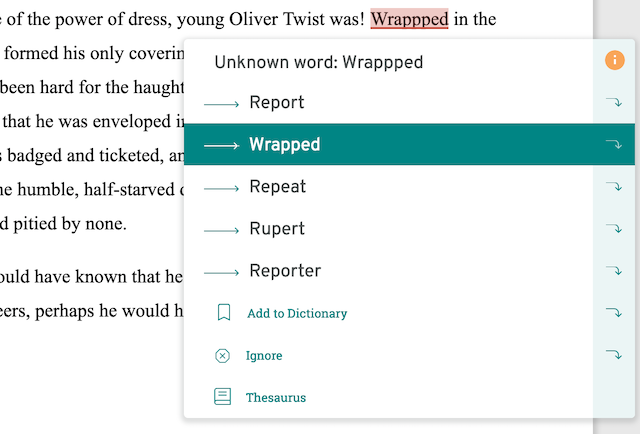
Change the word by clicking the correct suggestion. If the correct word isn’t there, you can manually change the word in the text.
Sometimes, the word you originally typed is correct, but ProWritingAid doesn’t recognize it. It could be a word you made up or simply an uncommon word. You can click “Add to Dictionary” below the suggestions to add the word to your personal ProWritingAid dictionary. This will mean it is no longer flagged as an error. Keep in mind that you may have to add different forms of the word, such as singular and plural, separately. Your dictionary is also case sensitive.
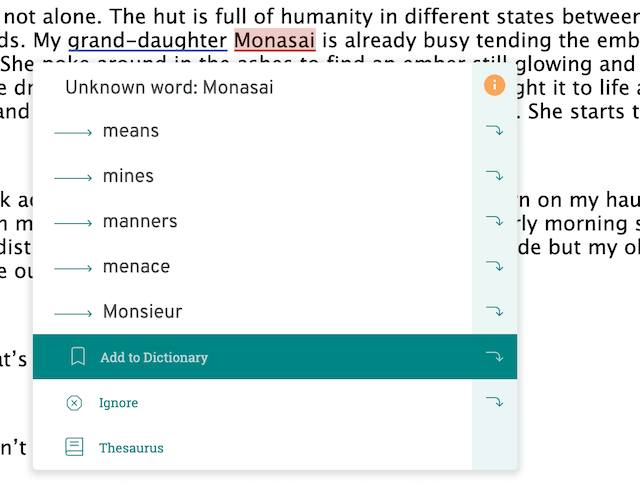
In the example above, I’ve added a character name to my dictionary so that it isn't flagged repeatedly.
If you don’t want to add the word to your dictionary but you also don't need it to show up as an error, you can hit "Ignore" to ignore it in that one instance.
Grammar and Composition Errors
Grammar issues are marked in blue within your text, while composition errors are marked in yellow.
What’s the difference? Composition rules are all about how your sentence is structured, whilst grammatical rules deal with how the words on the page relate to each other.
The grammar and composition features have a lot of similarities with the spelling pop-up boxes. Here are the few differences.
Rules and Suggestions
The first line of the pop-up box will give you a succinct explanation of the broken grammar/composition rule. It might say something like “possible confused word,” “missing punctuation,” or "Sentence Fragment".
For broken grammar rules, you’ll also find a list of suggestions. ProWritingAid can identify many grammatical errors and suggest how to fix them. The errors could be something simple like subject-verb agreement. It could also be a more complex grammar rule like, “Intransitive verb can’t be used in passive voice.”
Pick the correct suggestion to automatically change the text. If the correct suggestion isn’t present, you can manually fix the error.
Disable Rule and Ignore
Below the grammar/composition suggestion, there is an additional button called "Disable Rule."
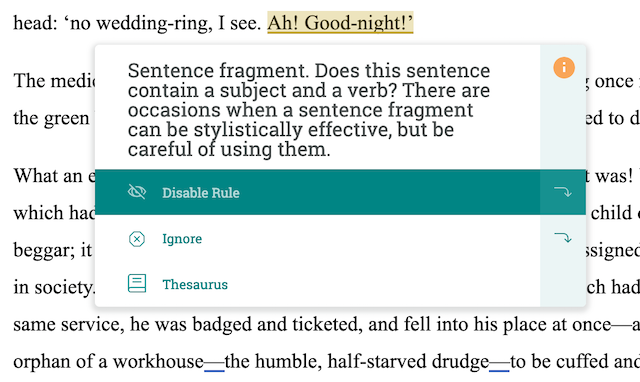
This is different from ignoring that specific occurrence. Disabling the rule will stop ProWritingAid from checking for that particular grammatical rule in relation to the exact word pattern in your document in any of your current and future documents.
What does that mean? If you disable a rule for a particular sentence, that rule will only be disabled for that particular sentence, and not for other sentences that break the same rule.
As with the spelling rules, clicking "Ignore" will simply ignore that particular instance of the grammatical mistake. The same mistake will still be marked in future occurrences.
Learn More
Sometimes, you’ll notice an additional button in the pop-up boxes for both spelling and grammar errors. In the right-hand corner of the box, there might be an orange circle with an i in it. Clicking this button will give you more information about the rule that was broken.
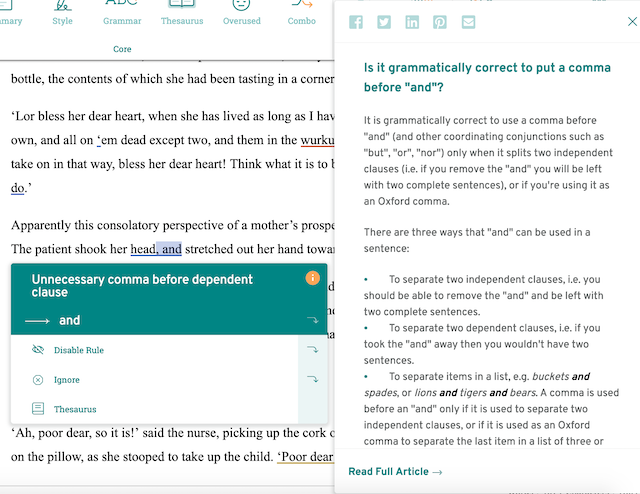
This will explain the spelling or grammar rules in more detail. You can also click "read the full article" for an even more in-depth explanation. At the top of the "Learn More" box are social media sharing buttons. This allows you to quickly share the articles to various sources for future reference.
Specific Examples
We also offer specific examples of grammar errors. Here are some of them.
Example 1: “Adverse” vs. “averse”
One of our editors noticed that writers often mistake “adverse” with “averse”. One is an adjective, the other is a verb. They created a programming rule around this issue. So if you have a sentence construction that uses “adverse” as a verb, the grammar checker will highlight it and offer the following explanation:
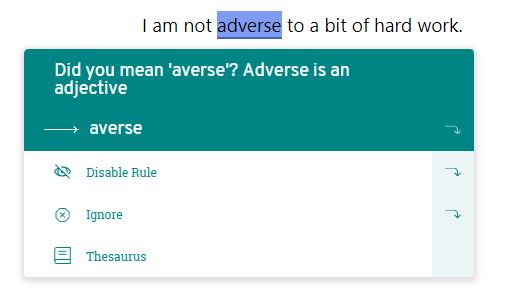
Example 2: “Allows” followed by a gerund
Another of our editors noted that the word “allows” should never be followed by a gerund. A gerund is a verb that has been turned into a noun by adding -ing. “Walking on the beach is my favorite pastime” or “John was afraid of skydiving”.
So, any time the software finds this construction, it highlights it and offers this explanation:
Allows + gerund, e.g. "allows identifying," is incorrect.
You need use the infinitive (base) form of the verb instead of the gerund (-ing) form of the verb. You also need to include an object, giving the structure allow + object + infinitive, e.g. "allows it to be identified."
Alternatively, you could use the noun form of the verb with the structure allows + noun + preposition, e.g. "allows identification of," followed by the object.
Our editors have created thousands of these checks and the list continues to grow each week.
We hope that our explanations will build the knowledge of our users and help them become better writers!
Start editing like a pro with your free ProWritingAid account
Now you know how the Grammar Check works... but there are over 20 ProWritingAid reports for you to play with!
Our editing tool also looks at elements of structure and style that have an impact on how strong and readable your writing is. More, it helps you learn as you edit, making you a better writer every time you use the program.
The best way to find out how much ProWritingAid can do is to try it yourself!