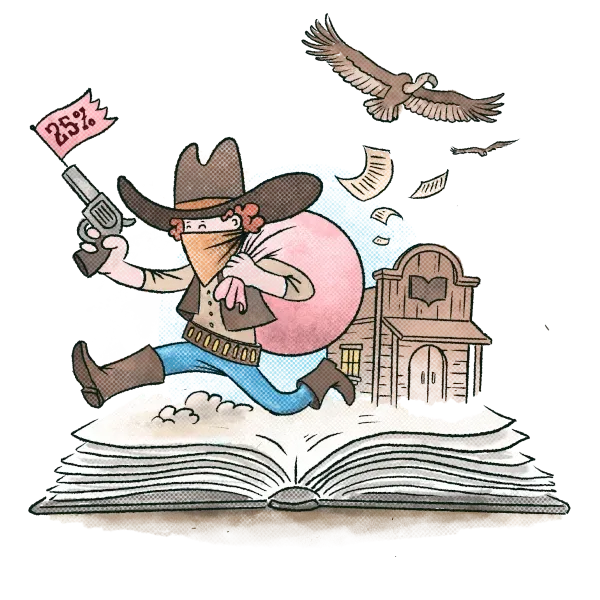ProWritingAid is the most comprehensive editing tool out there. With over 20 writing reports, ProWritingAid goes way beyond grammar. Check your writing for sticky sentences, repeated words and phrases, readability, structure issues and so much more.
In this article, you’ll find everything you need to know to take you from a ProWritingAid novice to an editing pro. Let’s get started.
Edit for Free with ProWritingAid
You can edit for free with ProWritingAid. With a free account, you can access all of our writing reports in our Web Editor, but you’ll only be able to edit 500 words at a time.
ProWritingAid Premium
Looking to edit something a little longer? ProWritingAid Premium will give you the power to edit your entire manuscript, blog post or business document—there are tools for every type of writing.
To get started with ProWritingAid Premium, you’ll need to purchase a subscription.
And, once you purchase a license, you’ll be protected under our 3-day refund policy. You can read more about this here.
Pricing
You can purchase ProWritingAid Premium as a Monthly, Annual or Lifetime subscription. We’re one of the only editing tools out there to offer a Lifetime subscription, and it’s a great deal.
You can upgrade from Monthly to Annual or Annual to Lifetime or cancel your subscription at any time in your account.
If you cancel your subscription, your license will remain active until its expiry date, when your account will be downgraded to a free account.
Getting Started with Your Premium Account
So, you’ve got your Premium License. Where do you start?
Check out this walk-through of the ProWritingAid software. Then, keep reading for everything you need to know about ProWritingAid.
You can access our editor wherever you write. We’ll list all of our integrations with links to download them here, and then we’ll dive into each of them below.
You can use ProWritingAid:
- In our Web Editor (available on any device with an internet browser)
- In our Desktop App (Mac and Windows, Premium)
- In our Microsoft Office Add-in for Word and Outlook (Windows only, Premium)
- Through our Browser Extensions (Chrome, Firefox and Edge)
Click the links above to find out more and download our apps. All Premium apps are included in your Premium subscription.
So long as you are the only one using them, you can download any of our apps to multiple computers (e.g. a personal desktop and laptop and a work desktop and laptop etc.) If anyone else wants to use the software, they’ll need to purchase their own license.
All of our apps and integrations require an internet connection.
The Web Editor
The Web Editor allows you to edit wherever you are. Just go to any page on prowritingaid.com (including this one), log in, and click on ‘Use App’ (or just click here).
You’ll see this page:

You can begin typing to create a new document and edit as you go, or you can upload an existing document from your computer. While you can copy and paste into the editor, this won’t preserve your formatting, and can cause issues with saving. If you are unable to save, please try uploading your text as a document.
Uploading a Document
To do this, go to ‘Menu’ in the top left-hand corner and click on ‘Upload’. You can then upload your Word (docx), Rich Text (.rtf), Open Document (.odt), or Final Draft (.fdx) file. If you’re looking to edit a Scrivener doc, you’ll need our Desktop App.
Your file will appear in the Web Editor, and you’ll be ready to start running ProWritingAid reports. You can find out more about each report by running it, and then clicking on the link in the menu for more information, like this:

There’s more about the reports below, but the Summary Report is a good place to start. This opens as a pop-up and gives you an overview of where your document looks good and where you might need to make some changes.
Autosave
Once you’ve uploaded your document, it’s a good idea to save it in the Web Editor. This will enable autosave, which will protect your work if your browser crashes.
(If this happens, let us know at hello@prowritingaid.com and we’ll try our best to get a recent copy back for you! Please note, we can only do this if you have saved manually at least once.)
To save, go to ‘Menu’ and click ‘Save as’. You’ll be prompted to enter a title. Once you’ve saved your document, you can access it at any time by going to your Documents.
Accessing Your Documents
There are a couple of ways to access your Web Editor documents. You can click here if you are logged in. Alternatively, click on your name in the top right-hand corner of any ProWritingAid page. This will open your account. Then, click on the hamburger menu in the top left-hand corner, like this:
Click on documents, and you’ll be able to view all of your existing ProWritingAid documents.
If you’re already in the Web Editor, go to Menu – Documents.
On your documents page, you can create new documents, open existing documents and delete documents:

Please note: This list only shows your Web Editor documents. It will not show documents edited in the Desktop App.
Exporting Your Documents
Once you’ve finished editing, you’ll want to get your document out of the editor. Go to Menu – ‘Export’. Your document will automatically download to your computer in the format you uploaded it in.
If you created a new document, it will export as either a Word doc, or a Text file if you don’t have Word.
Mac users: Please note that while you can upload Pages docs to our Web Editor, we can’t export to Pages. Your document will be exported as a Word document if you have Word, or to a TextEdit file. This won’t affect your original Pages file but will lead to you losing any formatting you had in your original document in the exported version.
The Desktop App for Mac and Windows
If you want to edit a Scrivener project, you’ll need to use our Desktop App. You can also use the app to edit Word, Final Draft, Rich Text and Open Document files.
The Desktop App is a program that sits on your Desktop. You’ll need a Premium license to download it.
Once you've downloaded the app, you'll see this screen. You'll need to log in with your ProWritingAid account details:

Now you're logged in, you're ready to get started. You can use ProWritingAid to create new documents or to open and edit your existing documents.
You can create a new HTML, Markdown, or Text file with ProWritingAid:

Once you're in ProWritingAid, hit 'Open' (or 'File', 'Open File') and then select your chosen compatible document from your Finder menu. You won’t be able to see your formatting, but don’t worry, it will be retained in your original Word doc. Once you’ve made your edits, hit 'File', then 'Save': and they will appear back in your original doc. Simple!
Please note: If you’re working with a Scrivener project, you’ll need to make sure your document is closed in Scrivener. If it’s open, you may have trouble saving. Don’t worry, ProWritingAid will prompt you if the document is open in two places at once.
Find out more about how the Desktop App works, please follow the links below.
Browser Extensions
You can edit wherever you write with our Chrome, Firefox, and Edge extensions.

The Browser Extensions work just like the other ProWritingAid apps and add-ons, right down to the underline colors. Simply hover your mouse over errors and the full explanation will automatically expand.
The extensions allow ProWritingAid's highlights to appear in Facebook, Twitter, LinkedIn, your email provider and more, such as:
The Office Add-in
The Microsoft Office Add-in works in Word and Outlook on Windows, and it deserves its own entire article. Find out how to get started with the Office Add-in here.
Mac users, don't despair—there's a Word for Mac add-in too! Find out how to add ProWritingAid to your Word toolbar here.
How to Use the Editor
Now you’ve got your document into the editor, it’s time to do some editing. This info applies to the Web Editor, Desktop App and to our Browser Extensions.
Please note: Our app works best when looking at fewer than 10,000 words at a time. This is because we have numerous high-powered reports which must contact our servers to function. Many PWA users break their documents up by chapter to get under that word count and to avoid becoming overwhelmed with suggestions.
In the Web Editor, you can do this using our Chapter Bar
In the Desktop App, please save your manuscript as several documents around 10,000 words each, and unload them separately.
Writing Styles
You can use ProWritingAid to make your writing better—whatever you're writing. We know that different writers have different needs, so we've created five different writing styles that change the results of your reports to suit your purpose.
The writing styles are:
- Creative
- Business
- Casual
- Technical
- Academic
Find out more about how the writing styles work here.
Running Reports
To run a report, click on its icon in the Reports bar along the top of the editor.
If you can’t see this bar, click on ‘Reports’ to reveal it. In the Web Editor, you can pin the bar to the top of your screen using the pin icon.
When you run a report, a menu will open to the left of the editor. This will show you several suggestion categories that ProWritingAid has highlighted in your document. Each category has a different colour highlight, so you can distinguish them easily in your manuscript.
Let’s see how that looks in the Thesaurus Report:

That’s a lot of highlights! But don’t worry; this is just a starting point.
When you click the dropdown arrow next to each category, you be able to see each individual suggestion listed to give you an overview of how your writing shapes up.
You don’t need to respond to every suggestion. This menu allows you to quickly pick out areas you might want to revise and jump straight to them in your document.
If you decide you want to focus on one particular category in your editing session, you can hover over the other categories to bring up this menu:

Click on the eye symbol (as circled above) to hide the highlights for that category. For the Thesaurus Report, you may want to only focus on adverbs to start with. Clicking on the eye icons for adjectives, verbs and nouns will hide all of the highlights and suggestions for those areas. To reveal those highlights, just click on the Eye again.
Suggestion Boxes
When you hover over a highlighted word or sentence in your manuscript, a suggestion box will appear containing potential improvements. This is how that looks in our Style Report:

Click on the orange ‘i’ icon to see articles, videos and quizzes related to the suggestion if you’d like to learn more.
If you like a suggestion, click on it and it will automatically replace or omit the highlighted word or phrase.
If you decide you like the word or phrase as it is, you can either leave it highlighted, or hit "Ignore" to remove the highlight. Please note that this highlight will re-appear the next time you run the report.
If you feel that a certain type of suggestion is getting in the way, or isn’t relevant to your writing, you can click on “Disable Rule”—but be warned all who go here. Once a rule is disabled, you can’t re-enable it (though we’re working to change this).
Disabling a rule will only disable it for the exact word pattern you disable it for. For example, if you disable this adverb rule:

Other adverbs will still be highlighted.
To move through suggestions quickly, use these arrows to the right of the suggestion boxes. These allow you to accept, ignore or disable, and then move automatically to the next suggestion.
The Reports
ProWritingAid has over 20 powerful reports to help you polish every area of your writing. Find out more about each of them below:
- Realtime Report
- Style Report
- Grammar Report
- Readability Report
- Sticky Sentences Report
- Dialogue Report
- Thesaurus Report
- Overused Words Report
- Combo Report
- All Repeats Report
- Echoes Report
- Structure Report
- Sentence Length Report
- Transition Report
- Clichés and Redundancies Report
- Diction Report
- Pronoun Report
- Alliteration Report
- Homonym Report
- Acronym Report
- Pacing Report
- Plagiarism Report
- House Report
- Consistency Report
- Sensory Report
Start editing like a pro with your free ProWritingAid account
When a reader sees a grammar error, they start to lose faith in the writer who made it.
ProWritingAid is one of the best grammar checkers out there - but it's far more than that! The Editing Tool also looks at elements of structure and style that have an impact on how strong and readable your writing is.
More, it helps you learn as you edit, making you a better writer every time you use the program.
The best way to find out how much ProWritingAid can do is to try it yourself!